오리엔테이션 및 Git 사용법¶
오리엔테이션¶
목적¶
TWIL(This Week I Learned) 의 목적은 메인 README.md에서 확인하실 수 있는 것처럼 마치 소셜 네트워크 서비스를 이용하듯 각자가 공부한 내용을 쉽고 편하게 공유하는 데 있습니다. 따라서 본인이 글을 쓰기로 결정한 주제에 대해 깊이 있게 조사하고 공부하는 것은 물론 이를 TWIL 멤버를 비롯한 다른 누가 읽더라도 알기 쉽도록 적는 게 목표입니다. 물론 개인적인 생각에는 알기 쉽게 풀어내는 과정에서 자연스레 본인이 몰랐던 개념들을 포함하여 해당 주제를 깊게 공부할 수밖에 없다고 생각합니다
규칙¶
모든 커뮤니티-스터디와 마찬가지로 TWIL 또한 규칙이 있습니다. 상호 간에 아는 지식을 전달하는 목적보다도 함께 꾸준하게 공부하며 동기부여를 위한 목적이 더 크기에 다른 커뮤니티와 마찬가지로 상호 간에 -님 과 같은 호칭을 붙여 예의를 지켜주세요!
공부한 내용을 공유할 때도 깔끔하고 구조적인 프로젝트 관리를 위해 몇 가지 규칙이 있습니다.
1. 0417taehyun 과 같이 본인의 깃헙 계정으로 브랜치를 만들어 공부한 내용을 작성한다.
2. [ 이태현 ] 오리엔테이션 및 Git 사용법 과 같이 [ ] 내의 실명과 그 뒤에 학습한 내용의 제목을 적어 commit 한다.
3. .DS_Store , .vscode 등과 같이 불필요한 파일 및 폴더가 올라가지는 않았는지 확인하고 만약 함께 올라갔다면 삭제한다.
4. 각 주차별 본인의 이름으로 된 폴더를 만들고 내부에 글을 md 파일로 작성한다.
아래는 혹시 깃(Git) 과 깃헙(GitHub) 이 아직 익숙하지 않은 분들을 위한 간단한 설명입니다.
Git 사용법¶
이미
commit,branch,pull request등의 개념을 아시는 분은 넘겨도 무관한 내용들입니다
개요¶
깃(Git) 과 깃헙(GitHub) 에 관해 설명하는 건 내용이 길어질 것 같아 생략하겠습니다. 아래 내용들은 깔끔하고 구조화 된 프로젝트 진행을 위해 결정된 커밋과 브랜치 양식에 관해 어떤 개념인지 모르는 분들을 위한, CLI 터미널 명령어 를 통한 간단한 설명입니다. 더 자세한 내용들은 생활코딩 깃과 깃헙 강의를 추천해드립니다.
git clone 명령어¶
우선 TWIL 리무트 레포지토리를 본인의 로컬 환경으로 옮겨야 합니다. 이를 조금 더 쉽게 풀어 설명하자면 깃헙이라는 서비스 에 소스 코드들이 정리되어 올라가 있기 때문에 해당 소스 코드와 파일-폴더들이 담겨있는 일종의 공간을 리무트 레포지토리, 한글로는 원격 저장소 라고 합니다. 이를 삼성 노트북, LG 노트북과 같이 본인이 프로그래밍하는 공간 으로 옮겨야 우리가 동일한 공간에 작업을 하여 각자의 작업 내용을 합칠 수 있게 되겠죠? 이때 본인의 작업 공간을 로컬 레포지토리 라고 합니다. 이때 사용하는 명령어가 git clone 입니다.
우선 아래 이미지와 같이 복제하고자 하는 리무트 레포지토리로 가서 해당 주소를 복사합니다. Code 라 적힌 초록색 버튼을 누르면 나오는, 아래 이미지에서 빨간 박스로 표시한 URL 을 바로 오른쪽 복사 버튼 을 눌러 복사해주면 됩니다.
assets/images/1기/이태현/0주차/1.png
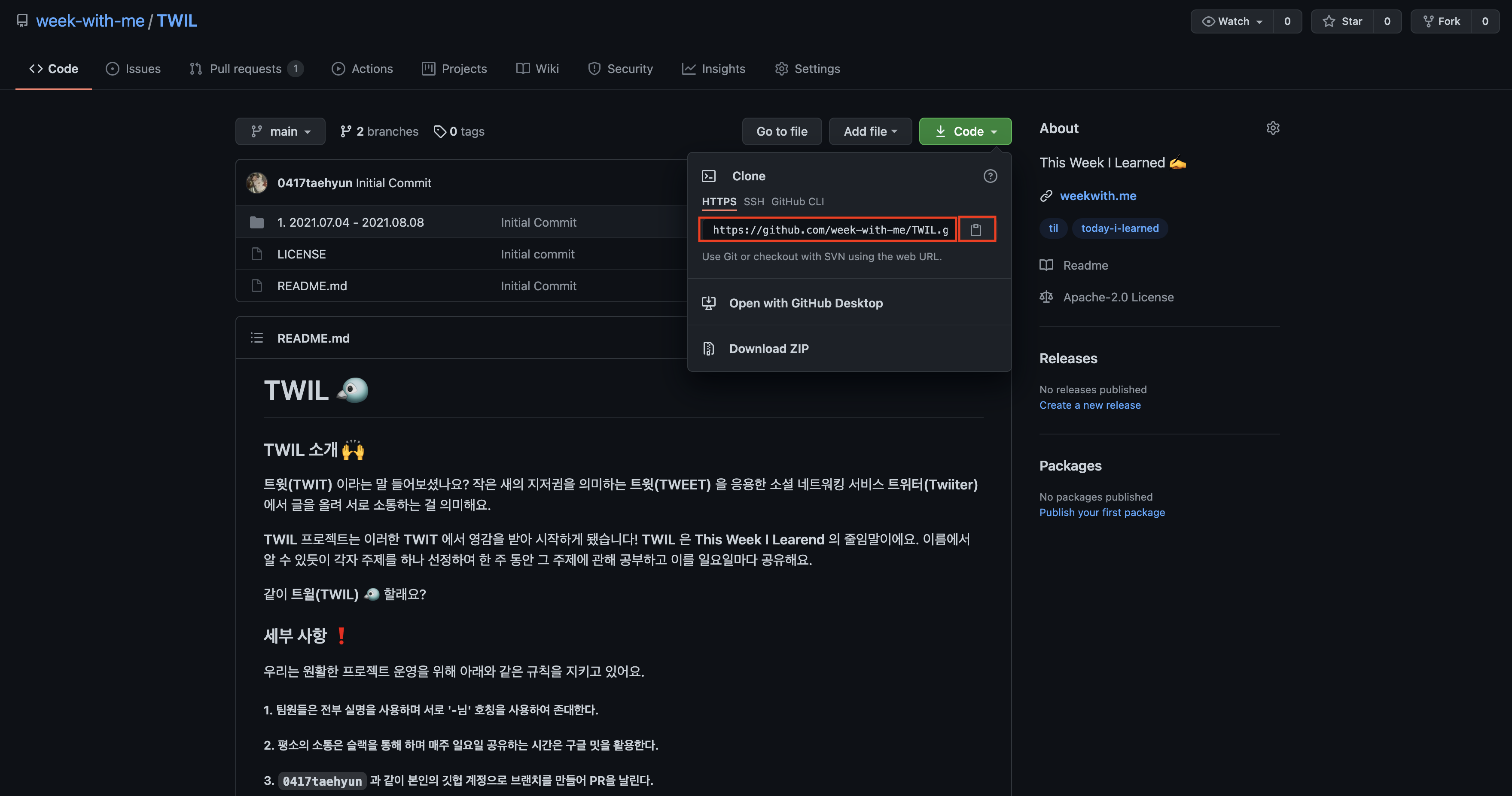
이제 아래 이미지처럼 본인이 이를 복제하길 원하는 폴더로 이동하여 git clone 명령어 뒤에 빨간 박스로 표시한 부분처럼 본인이 복제한 URL 을 입력하여 복제합니다. 그리고 확인해보면 처음 디렉토리 내에 들어 있는 파일들을 보여주는 명령어 ls 을 입력했을 때와 달리 그다음 ls 를 입력했을 때는 TWIL 이라는 폴더가 정상적으로 복제된 것을 확인할 수 있습니다.
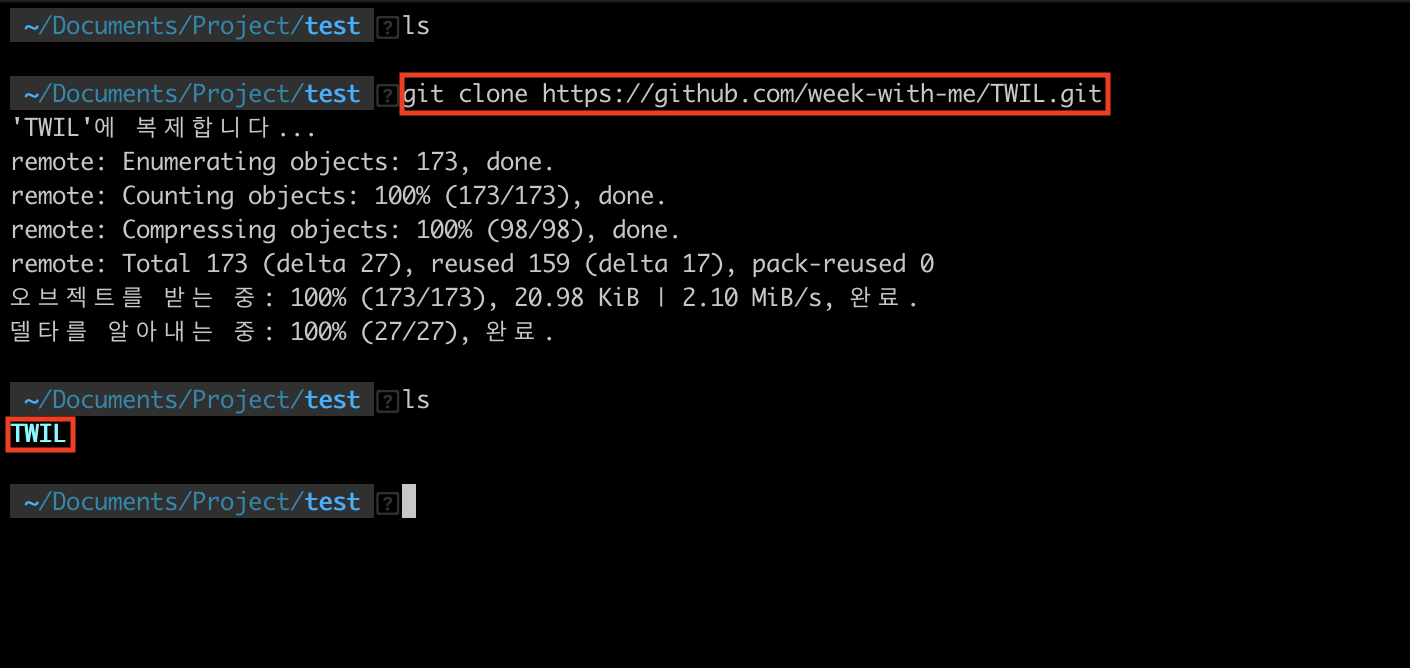
git branch 와 git checkout 명령어¶
이제 복제한 폴더로 이동해보면 main 브랜치라고 적혀있는 걸 확인할 수 있습니다. 이는 각자의 터미널 셋팅마다 안 보일 수도 있는데 만약 보이지 않을 경우 main 브랜치라고 알고 계시면 됩니다. 혹시 IDE로 비주얼 스튜디어 코드(VSC)를 사용하고 계실 경우 아래 이미지와 같이 브랜치를 알려줍니다. 물론 다른 IDE도 이러한 기능을 제공해주고 있으니 한 번 확인해보시면 좋습니다.

여기서 브랜치(branch) 라는 개념에 대해 짧게 짚고 넘어가겠습니다. 영어로 가지 :herb: 를 의미하는 것처럼 브랜치 또한 뻗어나가는 개념이라고 생각하시면 편합니다.
브랜치는 아래 이미지와 같이 main 또는 master 등으로 이름 짓는 가장 최초의 브랜치를 기준으로 이태현 , 김태현 과 같이 개별적인 작업 공간 으로 뻗어 나가는 개념입니다. 다시 말해 이태현 이라는 브랜치를 만들어 제가 해당 브랜치에서 작업을 하고 김태현 이라는 브랜치를 만들어 다른 사람은 김태현 브랜치에서 작업을 진행하는 것입니다.
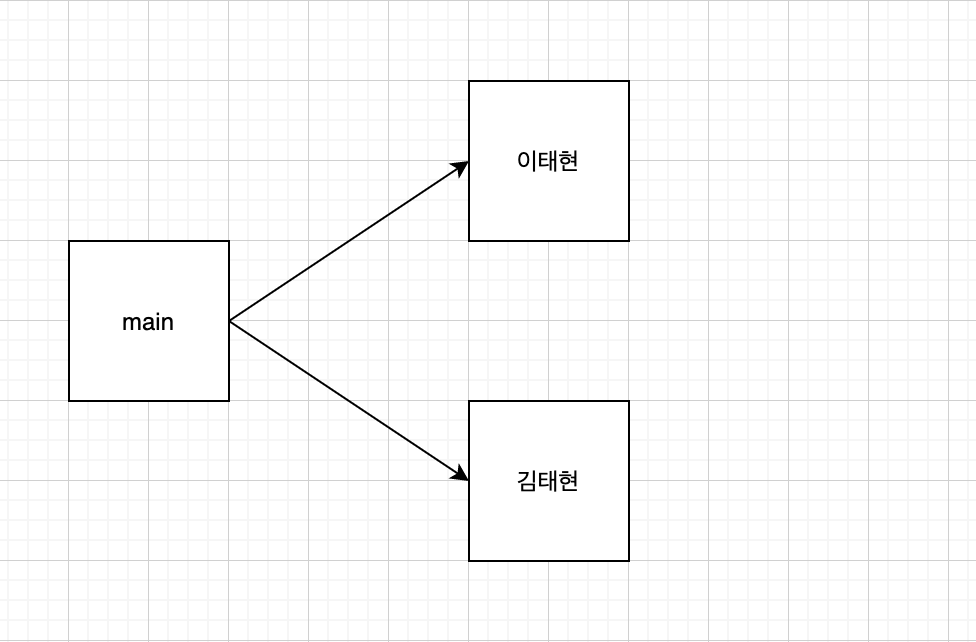
그렇다면 브랜치라는 개념은 왜 만들어졌을까요? 어떤 소프트웨어를 만들 때 사실 단 몇 줄의 코드로 서비스 또는 제품이 만들어지는 경우는 없습니다. 당장 우리가 실생활에서 사용 중인 카카오톡만 생각하더라도 어마어마하게 많은 소스 코드들 로 이루어져있지 않을까요? 이때 각자가 분업을 통해 버전 관리와 유지 보수, 또 작업 자체를 효율적으로 하려고 등장했습니다.
위 이미지를 예로 볼 경우 제가 이태현 이라는 브랜치를 만들어 main 또는 김태현 브랜치와 독립적으로 작업을 진행한다면 다른 곳에서의 진행 상황에 종속적이지 않고 원활하게 작업을 진행 할 수 있게 됩니다. 이것이 바로 브랜치의 핵심 개념입니다.
이제 터미널에 아래 이미지와 같이 git branch 명령어를 입력해봅시다.

그러면 아래와 같이 현재 main 브랜치 하나만 존재하는 걸 알 수 있습니다.

이제 아래 이미지와 같이 git branch 명령어 뒤에 생성하고자 하는 브랜치 이름을 적어 본인이 독립적으로 작업할 공간을 만들어줍니다. 우리의 TWIL 프로젝트에서는 본인의 깃헙 아이디가 브랜치 이름이 됩니다.

이제 다시 git branch 명령어를 입력하면 아래 이미지와 같이 기존의 main 브랜치 외에 본인이 방금 만든 브랜치가 추가되어 있는 걸 확인할 수 있습니다.

그렇다면 이제 본인이 만든 브랜치로 이동 하여, 다시 말해 기존의 main 브랜치에서 위 예시에서는 제가 만든 0417taehyun 브랜치로 이동하여 작업을 진행해야 합니다. 이때 사용하는 명령어가 바로 git checkout 명령어 입니다. 마치 숙박 업소에서 체크아웃을 하는 것과 같은 개념입니다. 유의할 점은 git checkout 명령어 뒤에 와야할 브랜치는 내가 가고자 하는 브랜치의 이름입니다. 따라서 위 예시에서는 현재 내가 있는 main 브랜치에서 0417taehyun 브랜치로의 이동을 원하는 것이기에 git checkout 0417taehyun 명령어를 입력합니다.
이 과정을 거치면 아래 이미지와 같이 정상적으로 브랜치를 이동한 걸 확인할 수 있습니다.

Pull Request¶
이제 본인의 브랜치에서 작업을 다 했다면 이를 우리의 리무트 레포지토리로 옮겨줘야 합니다. 그래야 내 컴퓨터에만 존재하는 소스 코드, 공부 내용 등이 타인과 공유가 가능해지기 때문입니다.
이때 사용하는 명령어의 묶음이 바로 git add , git commit , git push 입니다.
아래 이미지를 통해, 그리고 편지 보내는 예시를 통해 가볍게 알아보겠습니다.
git add는 말 그대로git이라는 프로그램에 "나 이제 보낼거야!" 라고 공지하는 것과 같습니다. 따라서 편지를 보내기 위해 편지지를 사고 준비하는 과정입니다.git commit는 이제 무엇이라 보낼지 결정해서 말해주는 걸 의미합니다. 한 마디로 편지지의 제목을 적는다고 생각하면 편한데 아래 이미지르 볼 경우[ 이태현 ] Issue & Pull Request 템플릿 추가라는 제목으로 보낸다고 생각하시면 됩니다. 여기서-m옵션은 바로 한 줄로 옆에 적을 수 있는 옵션을 의미하고 기본git commit을 사용하실 경우vim과 같은 본인이 설정한 IDE가 등장하여 조금 더 많은 줄에 내용을 적을 수 있습니다.git push는 이제 주소를 적어 실제로 편지를 보내는 과정입니다. 아래 예시의 경우main으로 부터origin이라는 곳으로 최종적으로 편지를 보내게 됩니다. 이때origin은 우리의 리무트 레포지토리를 의미한다고 생각하시면 편합니다.
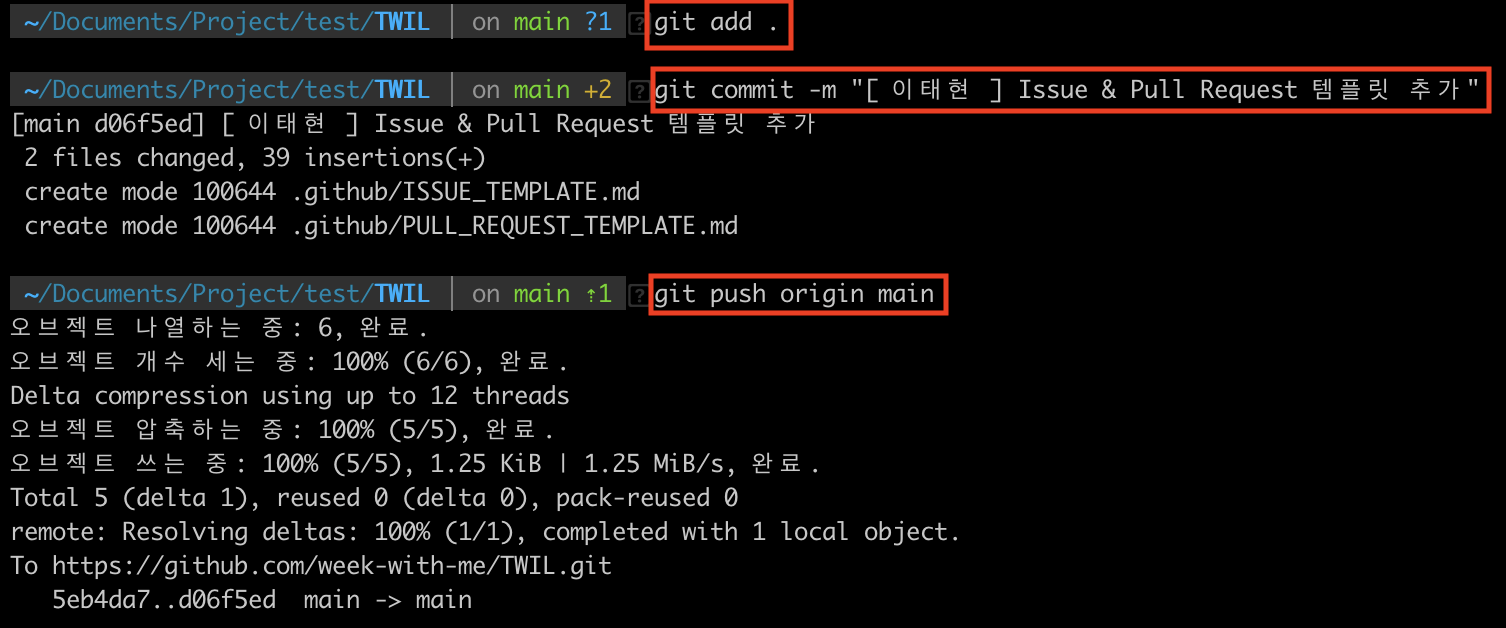
원래는 스테이징 등과 같은 여러 개념에 대한 설명이 필요하지만 단순히 일련의 과정을 거쳐 내가 로컬에서 작성한 코드를 리무트로 옮긴다고만 이해하셔도 좋습니다. 물론 무조건적으로 알아야 하는 개념이라고 생각하니 다른 곳에서 더 자세히 알아보실 것을 추천드립니다!
이렇게 git push 까지 완료하면 리무트 레포지토리로 본인이 작성한 글이 넘어갑니다. 위 예시에서는 main 브랜치에서 작성했지만 실제로 본인이 만든 브랜치에서 git push 를 할 경우 아래와 같이 리무트 레포지토리에서 Pull Request 를 생성할 수 있습니다.
이때 병합이 되지 않는 첫 번째 Pull Request의 경우 아래 이미지에서 빨간 박스로 표시한 빈 공간에 자동으로 만들겠냐는 질문이 뜨게 됩니다. 만약 한 번 병합이 된 경우 오른쪽 상단의 New pull request 라 적힌 초록 버튼을 눌러줍니다.
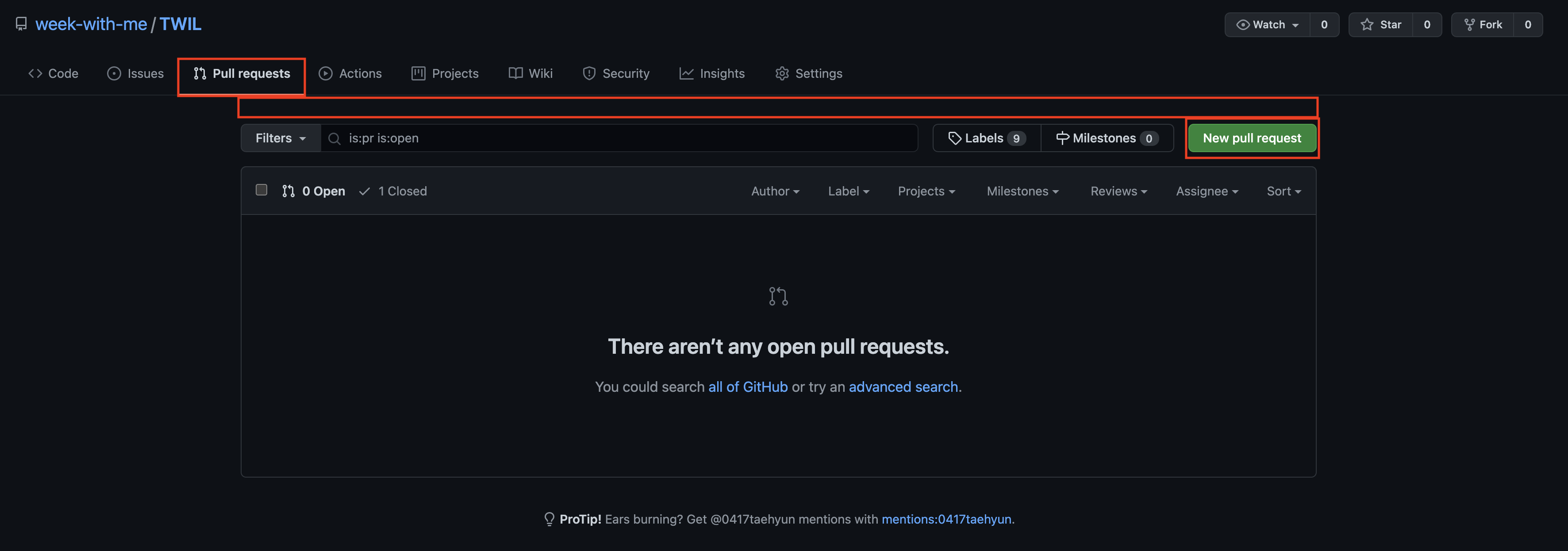
그러면 아래 이미지와 같이 Pull Request를 생성할 수 있습니다. 이때 빨간 박스와 같이 본인의 브랜치를 선택 한 뒤 바로 우측 아래 Creat pull request 버튼을 눌러줍니다.

아래 이미지와 같이 Pull Request가 생성됩니다. 제가 미리 만들어 둔 확인 사항을 반드시 읽어주세요. 이때 제목은 본인이 git commit 때 작성한 내용이 제목으로 작성됩니다.
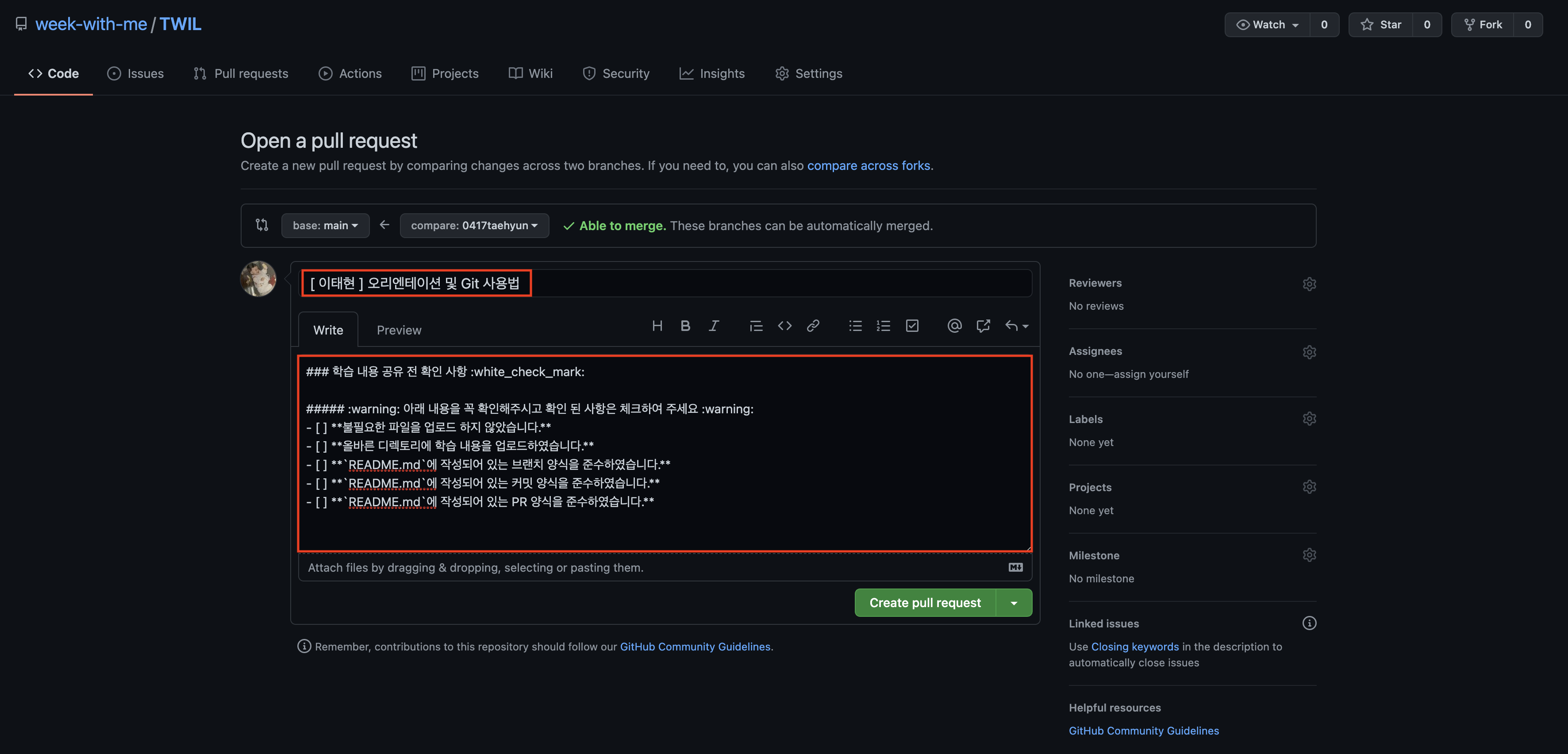
아래 이미지와 같이 [ ] 로 작성된 확인 사항들을 하나씩 확인한 뒤 정상적으로 진행을 완료하였다면 [x] 와 같이 체크 표시를 해주고 우측 하단 Create pull request 라 적힌 초록 버튼을 눌러줍니다.
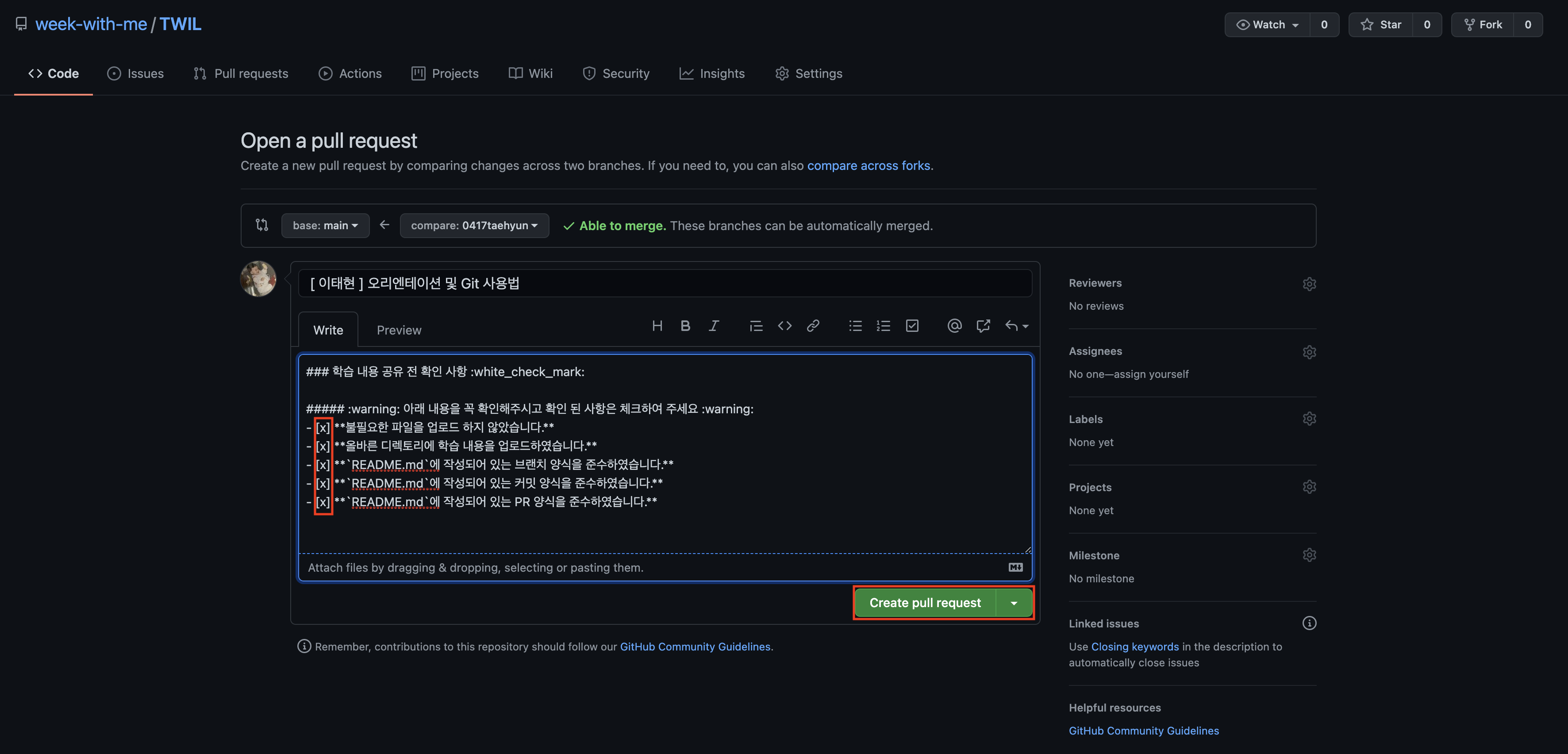
그러면 아래 이미지와 같이 정상적으로 Pull Request가 생성됩니다!
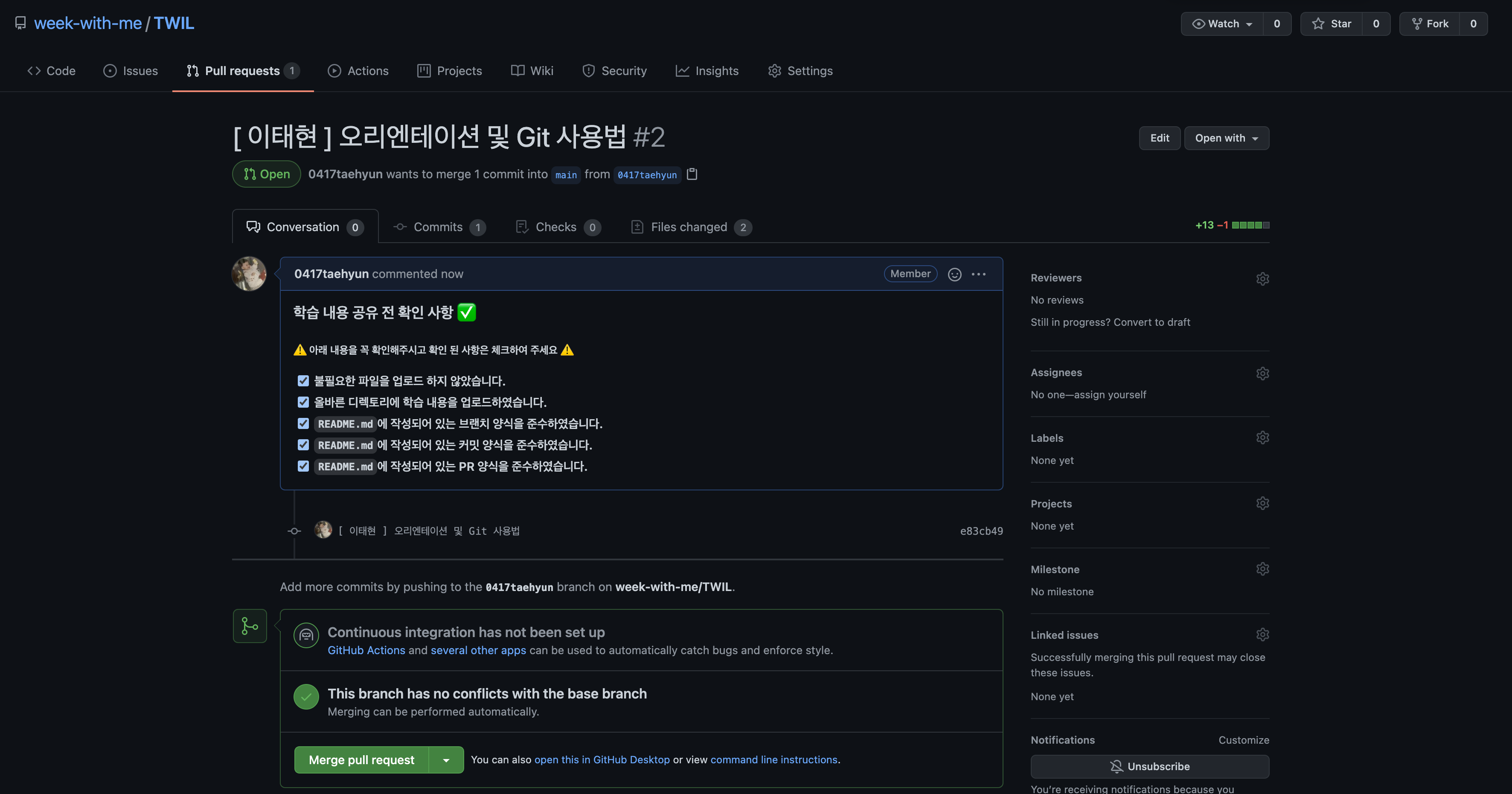
끝으로 슬랙에 알림이 온 걸 확인합니다. 다른 사람들이 작성한 글에도 열심히 반응해주세요
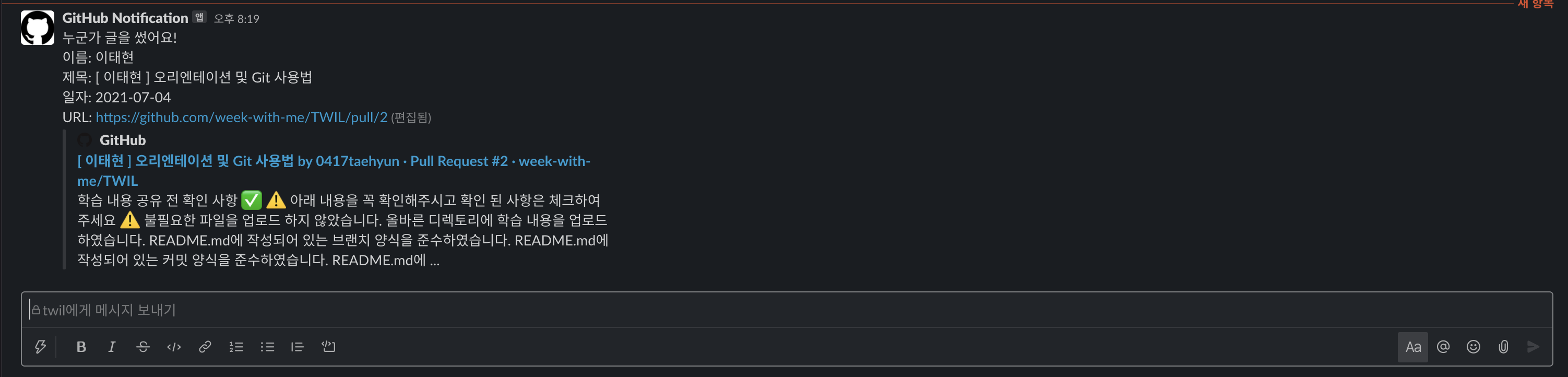
작성자: 이태현
작성일: 2021-07-04